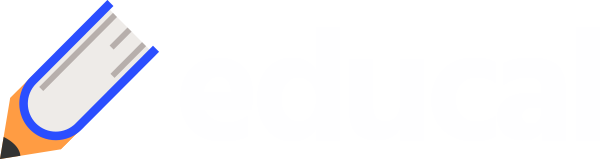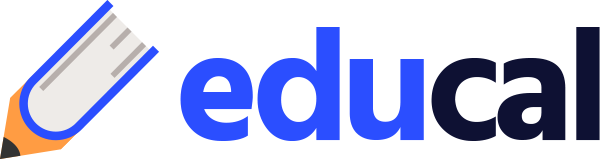windows 11 纯净版系统下载无任何广告
系统来自MSDN,只提供纯净原版,支持正版,放心使用。
立即下载
在使用Windows 11操作系统时,有时可能会遇到驱动精灵的问题,比如需要删除驱动精灵但发现无法完全清除,或者有残留文件。以下是一篇关于如何彻底删除Windows 11中的驱动精灵以及处理残留文件的文章。
在Windows 11系统中,驱动精灵是一款常用的驱动管理软件,它可以帮助用户轻松地安装、更新和管理硬件驱动。然而,当用户决定卸载驱动精灵时,可能会发现它并没有被完全删除,留下了残留文件。以下是关于如何彻底删除Windows 11中的驱动精灵以及处理残留文件的方法。
一、卸载驱动精灵
1. 打开控制面板:
右键点击Windows开始菜单,选择“Windows设置”。
在设置窗口中,点击“系统”。
在系统设置页面,点击左侧的“控制面板”。
2. 找到驱动精灵:
在控制面板中,找到“程序”或“程序和功能”。
在程序列表中找到“驱动精灵”,点击它。
3. 卸载程序:
点击“卸载”按钮,按照卸载向导的提示完成卸载过程。
二、检查残留文件
1. 手动查找:
打开文件资源管理器,切换到“此电脑”或“计算机”。
在地址栏输入 `%ProgramFiles%` 或 `%ProgramFiles(x86)%`,然后按回车键。
在这些文件夹中查找与驱动精灵相关的文件夹,并将其删除。
2. 使用第三方工具:
如果手动查找比较困难,可以使用第三方清理工具,如CCleaner。
运行CCleaner,选择“工具”菜单下的“程序卸载”。
在程序列表中找到“驱动精灵”,点击“卸载”按钮。
三、清理注册表
1. 打开注册表编辑器:
按下Windows键 + R键,输入“regedit”并按回车键。
2. 查找相关键值:
在注册表编辑器中,展开HKEY_CURRENT_USER和HKEY_LOCAL_MACHINE。
搜索与驱动精灵相关的键值,如“DriverGenius”或“驱动精灵”。
删除所有找到的相关键值。
四、处理残留文件
1. 使用文件粉碎工具:
如果某些文件无法直接删除,可以使用文件粉碎工具,如File Shredder。
选择要粉碎的文件,然后运行粉碎操作。
2. 检查启动项:
打开任务管理器,点击“启动”标签。
检查是否有与驱动精灵相关的启动项,如果有,禁用或删除它们。
相关问答
1. 为什么驱动精灵卸载后还有残留文件?
驱动精灵卸载后可能存在残留文件的原因包括:卸载程序不完整、注册表中的键值未被删除、启动项未被禁用等。
2. 删除注册表中的键值安全吗?
删除注册表中的键值是安全的,但如果删除错误,可能会导致系统不稳定或出现其他问题。请确保在删除前备份注册表。
3. 如果手动清理不成功,应该怎么办?
如果手动清理不成功,可以考虑使用专业的清理工具或寻求专业人员的帮助。
通过以上步骤,您可以有效地删除Windows 11中的驱动精灵及其残留文件。在操作过程中,请务必谨慎,避免对系统造成不必要的损害。